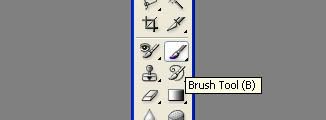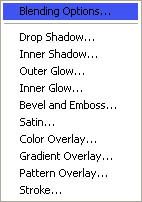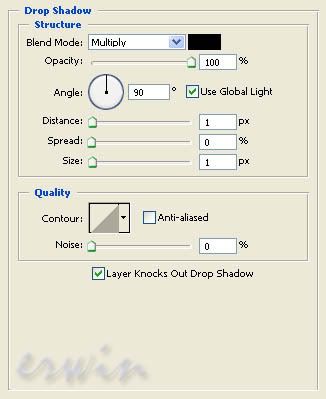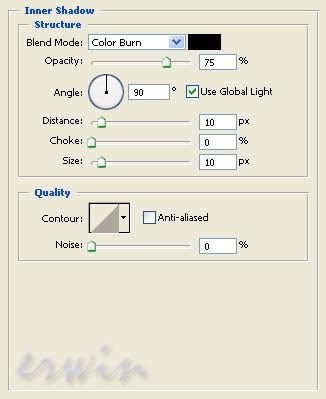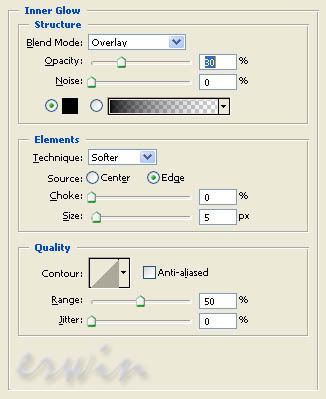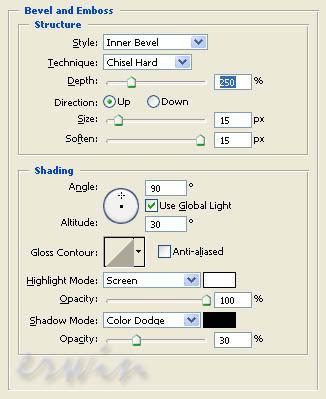The tutorial on how to do that.
1. Image
Open the file that you want to add water drops to. 
2. Select the Brush tool, change it to Hard-edged Brush.
Make a new layer, paint on where you want water drops to be. Don't know how to create a new layer? Click here 
From the layers palette, select Blending Options (![]() ).
).
3. Fill Opacity
Adjust the Fill opacity at 0%. The picture should look just like how we started now.
Adjust Blending Option, use the settings provided below, keep it open until the last settings.
4. Drop Shadow
5. Inner Shadow
6. Inner Glow
7. Bevel and Emboss
Finally, click OK to apply Blending Options.
Note:
Make sure that you use a hard edges brush. The fill option makes the real paint transparent, while layer effects still show.